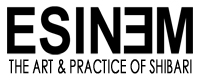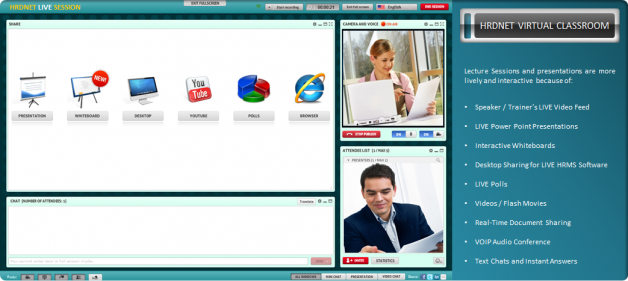OMG, I just realised that I first started playing around with this in May last year and 15 months later the Virtual Shibari Dojo™ still isn’t up and running. This is one of those things that never quite got off my To Do list due to wearing far too many hats. Anyway, having cleared the decks gives me some time to revisit this along with other tuition related projects.
The latest test
Last night, I ran an informal session to test the new web cam, various audio set ups and play around with the controls of WizIq’s virtual classroom software. The good news is that everything is far better now.
The video is very clear with the new HD webcam and pre-recorded material plays perfectly. One thing we did discover is that I need to ensure that all students mics are off during playing videos or you get a disconcerting echo. It’s obvious really that their mics would pic up the audio from their speakers and feed it back but it took us a while to figure it out. I even mentioned it in my previous instructions. Doh!
The student interface is fairly intuitive and the icons are self-explanatory, e.g. spanner = settings. Slightly confusingly, some are indicators not student controls, e.g. pen, web cam and mic. Only the teacher can turn them on or off. There’s a pretty standard chat facility which includes the ability to electronically ‘put your hand up’ so the tutor can allow mic, web cam and/or access to the whiteboard (MS Paint style controls), plus other options.
The only thing that caught me out was my web cam and mic showed as turned off with a red line through their icons even though they all tested OK in Settings. After about 30 minutes of panic before our test and only a few seconds before it started, I discovered a small video camera icon in the top right which allowed or denied access. Like so many things in life, easy when you know how.
We experimented with discussions with several students. This works well OK with a couple of students using headsets, otherwise we get a similar issue with echo. However, it is not recommended for more than two at a time due to bandwidth required and, not least, it can get very confusing. It also takes a few seconds for audio control to be transferred/switched on so it lends itself best to a more disciplined classroom approach; multi-way discussions are not its strength, although there is no restriction on multi-way text chat.
I tried using my headset, a Rode video mic and the on-cam mic. The headset gave the best results but it won’t work if I want to capture audio from a student effectively during a live tuition session here. I’d like to replicate the formula where I talk a student through an exercise in my studio by way of a tutorial, as per my Interactive Suspension Tutorial. The on-cam mic seemed OK for this but not the audio is not as good as the headset. I might have to switch between them for best results.
I’ll list the tech spec you’ll need more fully later on in this post but I strongly recommend:
- Read the Help Files.
- Use a fast connection and PC
- Get a good head set, ideally wireless, e.g. Logitech from £15 on eBay
- If using a webcam, adequate light is vital for good video
Classes and 1-2-1 tuition
Initially, whilst I develop my on-line teaching abilities and get used to the medium, I will run some free classes. This will also allow potential students to check out the Virtual Dojo system and see if they get on with it. So no matter where you are or how broke you might be, there really is no excuse for not getting first class tuition! You don’t even have to get up from your sofa. I guess you can even learn in the bath or on the bus to work but it would really be better if you could give the matter your full attention 🙂
Some of the classes will always remain free, e.g. safety, nerve injury, as I believe such information should be widely available but for others I’ll charge a modest fee as a guy has to make a living. I plan to record classes for students so they can revise at any time and also make them available the paying members of this site.
Initially, I will try some free classes with this format:
- Welcome and introduction
- Video demonstration
- Questions
- Try what you have learned
- Interactive feedback, assistance and corrections
The introduction will be live and we can check everything is working for you. A detailed video tutorial from my best selling DVD series, Japanese Rope Bondage, will then be shown. Afterwards, students may ask questions and request clarification which might include live demonstration by Nina or I. You’ll then get a chance to try what you have learned. If you get stuck, just ‘put your hand up’ to request that I take a look if you have a web cam, ask us questions or use the whiteboard. The web cam facility is the next best thing to face to face tuition as I can guide you in live as if I was standing next to you. Anyone can pose questions via text chat at any time.
Tuition dates
I can offer private tuition right now, simply mail me via the Contact Form opposite so we can discuss your needs and test the audio visual set up.
I hope to get the first couple of dates up this weekend. I will be adding a section in the Tuition page that will provide links to classes (all times stated as UK time) and including them in posts and newsletters. Once you click on the link, you will be guided to the class of your choice with full instructions. It couldn’t be easier. However, it will save you and everyone else a lot of hassle if you read their Help Files first. Yes, I know reading help files and manuals is for wimps but really, do it. Once you are in the Virtual Dojo, the controls are pretty standard as I already mentioned but, of course, I can help you.
Facilities include:
- Live 2-way video
- Live 2-way audio and text chat
- Media streaming for pre-recorded tutorials and demos
- On-line course documentation and notes
- File upload/download
- Shut down any other apps that might hog resources or bandwidth.
The boring techical stuff
To use the Virtual Dojo, here’s all the techie stuff you need to know for it to work well:
Users first need to have minimum PC requirements, which include a reasonably fast computer, a good Internet connection, and a headset for speaking and listening. A computer video camera is not necessary, but you would miss out on the main benefit, namely inter-active video coaching.
Here are WizIq’s minimum requirements to run the Virtual Dojo on a PC. Tablet and iPad uses can get an app here:
| Recommended | Minimum | |
| Processor | 2 GHz or above | 1.3 GHz |
| RAM | 1 GB or above | 512 MB |
| Screen Resolution | 1024*768 pixels or above | 1024*768 pixels |
| Flash Player | Latest | Latest |
| Ports | Ports:1935, 80 opened | 1935, 80 opened |
| Internet Connection | 512 kbps or above | 256 kbps |
| Operating System | Window XP, Vista, 2000, ME, Mac | Window XP, Vista, 2000, ME, Mac |
| Browser | IE, Firefox, Safari, Chrome, Opera | IE, Firefox, Safari, Chrome, Opera |
| Equipments | A good quality Headset and webcam | A good quality Headset and webcam |
| For Screen sharing | Any screen capturing software installed on the system |
I think the minimum bandwidth requirements are a little understated. In practice everything works a whole lot better with the sort of speed suggested below (upload and download speeds should be same or close):
• Audio only classes – 512 kbps @ each attendee end
• Audio & Video classes – 1 Mbps @ each attendee end
• Additional bandwidth required for Screen Sharing and Audio/Video sharing
Here are few extra tips to avoid echo and noise issues in your class:
• Select the appropriate audio device from the available device list
• Everyone with audio controls should use headsets since external speakers and a microphone causes acoustic echo
• Avoid using the internal or web camera microphone as these are often poor quality
• Make sure you have selected “Adjust audio automatically” from “Audio Setting” in device settings
• The microphone should not be too close to mouth and you should speak across it rather than into it